1: If you don't already have the City of Heroes installer, it is available for download from the NCSoft site.
Left Click on Download PC Client

2: Wait for the download to complete...

3: Then locate the downloaded file: CoH_NA_Setup.exe
Here, Firefox is set to save to /home/(username)/Downloads

4: Okay, lets go to Cedega and left click on Install

5: A new window will pop up. Left Click on Browse

6: By default Cedega looks in the CD/DVD drive first...
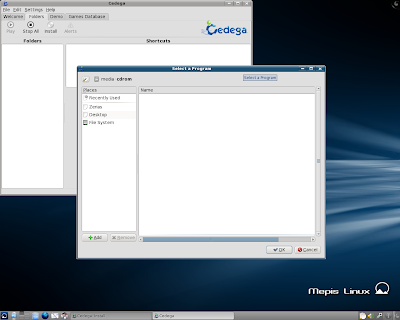
7: So you'll need to navigate to your download folder.
Left Click on CoH_NA_Setup.exe, then Left Click on OK.

8: We should now be back to the Install Window.
The Program line should be filled in with our CoH_NA_Setup.exe file.
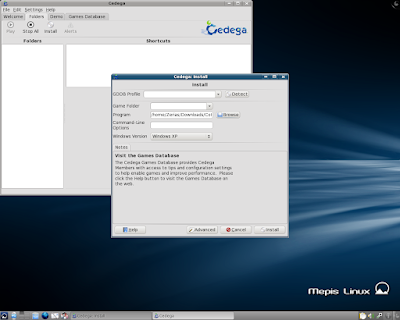
9: Left Click on Advanced
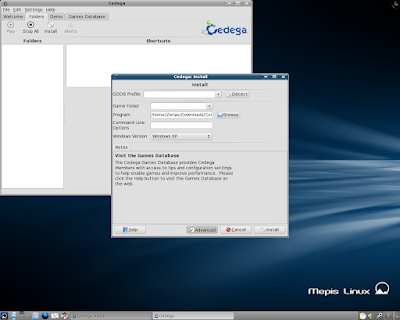
10: in Advanced there is an option for Run in Window.
Left Click in the drop box.

11: Left Click on your Desktop Resolution.
Since mine is 1280*1024, I'm going to select 1280*1024.

12: With a resolution set, Left Click on OK.
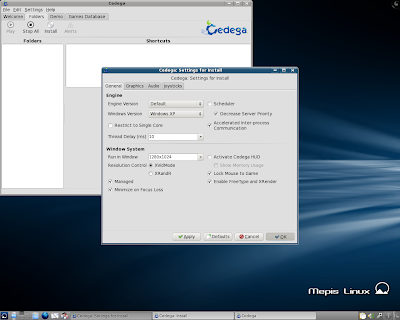
13: Don't forget to put a name under Game Folder. Here I've gone with CoH
With the Game Folder filled in, Left Click on Install.
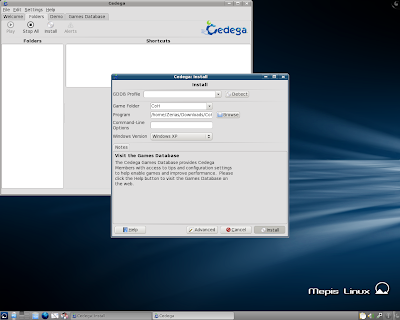
14: Here's one of the reasons we needed to be in windowed mode. If you try to do the install without a window, these boxes may or may not show. Remember, City of Heroes is Licensed Software.

15: If you agree with the license, Left Click on I agree.

16: We shouldn't need to make any changes to the install.
Left Click on Next.
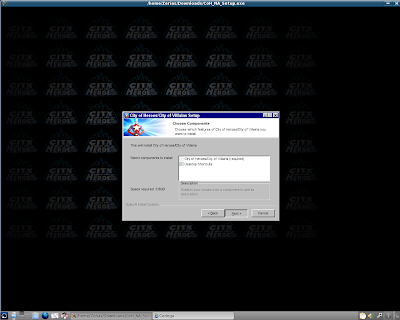
17: Left Click on Next.

18: Left Click on Next.

19: Now this pop-up window won't show at all if you try the install outside of Windowed mode. If you don't already have an account for City of Heroes, you'll need to go to NCSoft.com and purchase an account.
Since I already have an account, I'm going to Left Click on No.
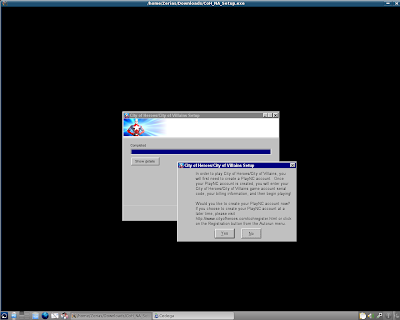
20: The installer is finished, so Left Click on Finish
Here, I've left the automatically run updater checked in.
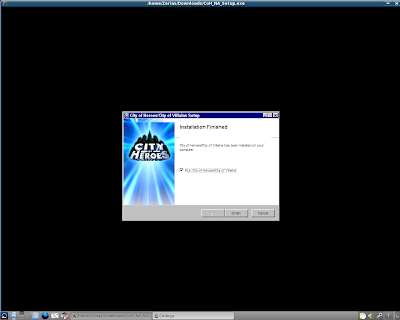
21: The City of Heroes updater should launch at this point.
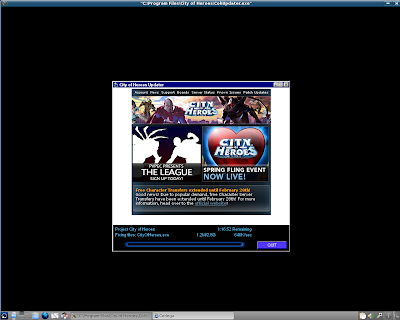
22: Now, since I really don't feel like waiting for the entire game to download and install, I'm going to cheat. After giving the game a few minutes to get the base files in place, I'm going to use Cedega to Halt the install.

23: Here we see one of KDE4's tools, a dedicated Widget for plugged in flash drives.
Left Clicking on the Flash Drive should cause it to automatically open up in Dolphin.

24: In the flash drive I have a copy from a Windows Install of City of Heroes. Inside the City of Heroes folder, I'm looking for the folder named: piggs.

25: I'm going to copy the piggs folder.
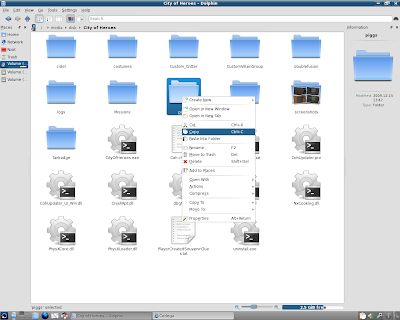
26: Then open up a new tab

27: In the new tab I'm going to Left Click on Home from the left hand bar.

28: You'll need to enable View Hidden Folders under the View Menu from the Top Bar.
Here, I have the hidden folder .cedega
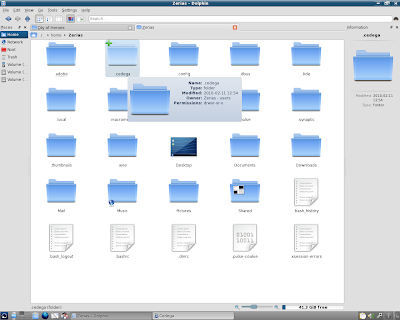
29: Under .cedega I have the folder CoH that was created earlier.

30: Under CoH I have the folder c_drive

31: Now we have something that resembles a Windows Directory structure, with Program Files.
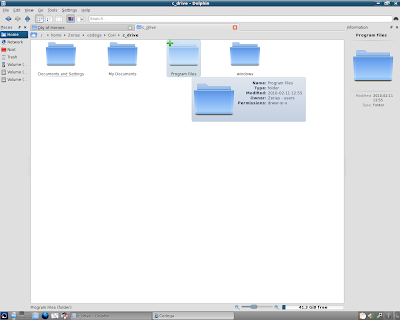
32: Under Program Files there is City of Heroes

33: Finally, under /home/(username)/.cedega/CoH/c_drive/Program Files/City of Heroes... we've arrived.
Paste the copied piggs folder.

34: What we are doing here is copying over the vast bulk of the actual game files. All of the texture, polygon, sound, and other data needed for the game is contained in the piggs.

35: With the piggs file copied, we can go back to Cedega.
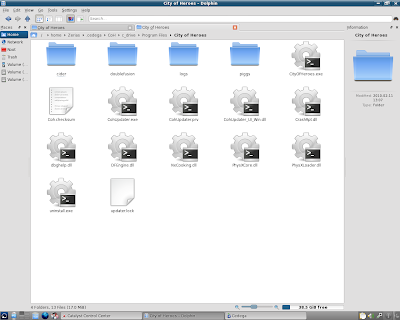
36: Here we can see multiple entries for City of Heroes.
For now, Left Click on Play.
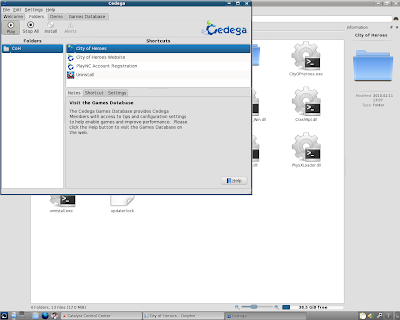
37: The installer should fire up and begin work on processing the game files.
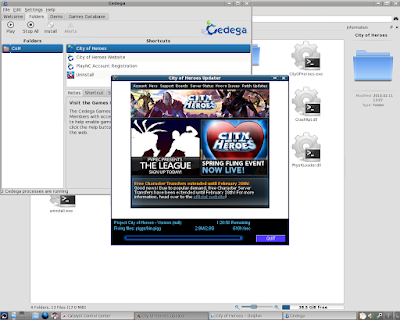
38: Even if you cheated and copied over files from a pre-existing install, the update process can still take a while.
Here though, it's finished, and we can enter the game.

39: Now, if you get the login-screen... great.
Chances are though, if you are using an LCD panel, you didn't get a login screen. You probably got something that was graphicall corrupted or off center.

40: If you didn't get a login screen you should be able to alt-tab out of the game, even with ATi hardware. (more on that in a bit)
We can use Cedega to halt the game with Stop All.

41: When we are click into the CoH folder, there are some tabs on the lower half of the Cedega interface.
Left Click on the Settings Tab.

42: Here we can set our Run in Window resolution.

43: With your desktop resolution set, Left Click on Apply.

44: Try to Play the game again...

45: This time the launcher should be framed in a windowed box...

46: The Login screen should display correctly now, although it's at a lower resolution than was specified.
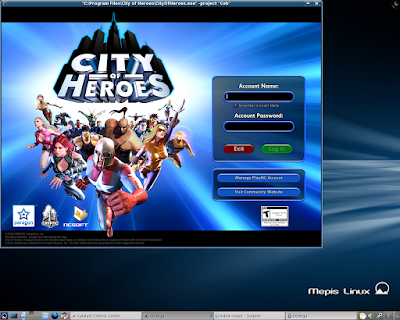
47: Now, if you are using ATi hardware, you do have to come to terms with some issues the game currently has. These issues are largely two-fold as I understand them.
A: Nvidia helped write / create some of the advanced shader affects for the City of Heroes game, so all other vendors hardware support was sabotaged at the game's code level years ago.
B: In the past, Transgaming has openly optimized for Nvidia hardware, treating ATi users as distinctly second-class citizens.
With this in mind, features like Full Screen Alt-Tab that work fine on Nvidia 32bit drivers, don't work on ATi drivers, 32bit or 64bit. You'll also, more than likely, load into City of Heroes with a screen that looks somewhat like this one:
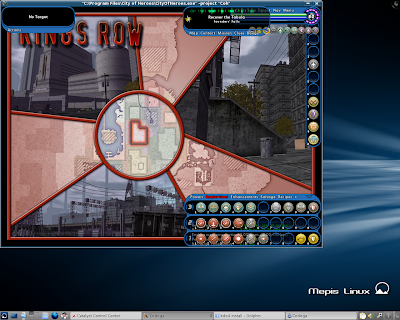
48: Getting out of this display corruption is actually pretty easy. The game still follows a window display hierarchy, so new windows will layer on top of existing displays.
Left Click on Menu. (on my screen it's in the top right hand corner)

49: Left Click on Options.

50: Left Click on the tab Graphics and Audio

51: Now, existing guides will tell you to drop the recommended settings. We don't need to do that.

52: Left Click on Advanced Graphics Settings
This should Enable separate control of graphics features.

53: Scroll down and Left Click on Water Effects TWICE.

54: This should change Water Effects to None.
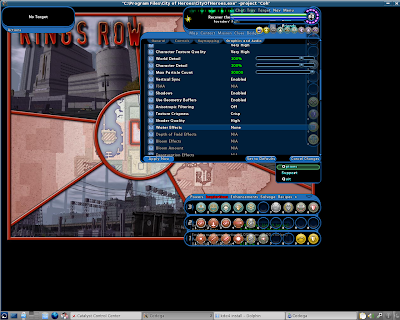
55: Left Click on Apply Now.
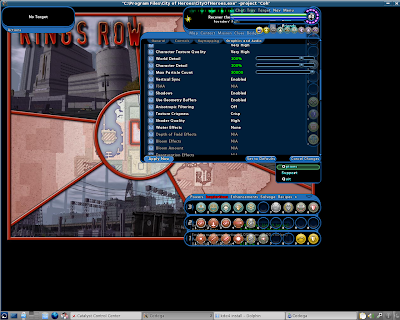
56: The screen corruption should clear right up.
Now, what's interesting about this, and I'll show it in the next guide, is that Water Effects are disabled on equivalent Nvidia hardware.
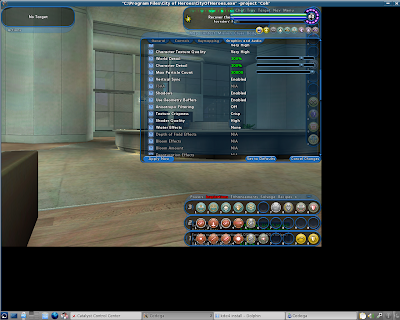
57: Now we can work on changing our resolution.
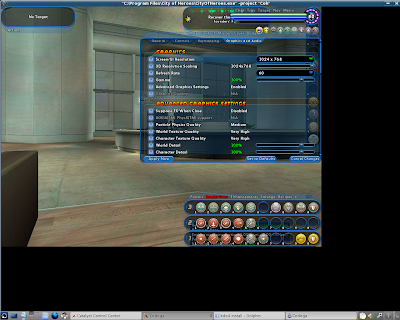
58: Select your desktop resolution...
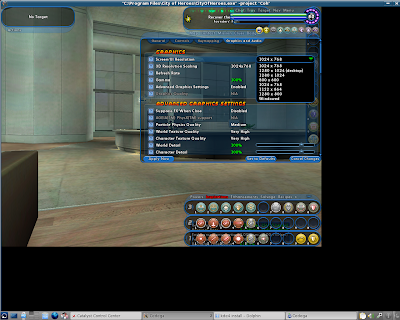
59: Left Click on Apply Now once your resolution is selected...

60: City of Heroes will issue a warning that you'll need to quit and restart to see the changes.
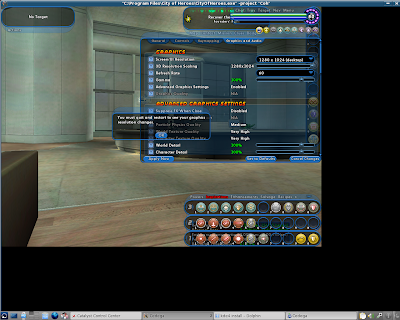
61: So lets Quit

62: However, we need to Quit to Login Screen.
Do not Quit to Desktop. For some reason, resolution changes don't always apply if you quit straight to the desktop.

63: Once at the login screen, Left Click on Exit.
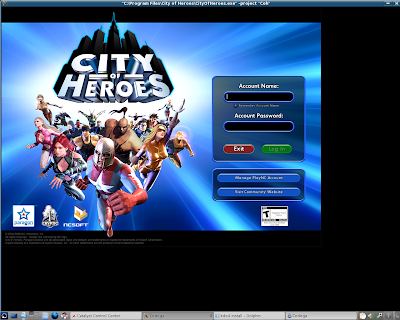
64: Now, when we go to Play the game again...

65: We should now find that the game is in full resolution.

66: If you want to, you can take the game out of windowed mode now.

67: Just use the Cedega Run in Window setting with No to go to a Full Screen mode.

Okay. In all fairness, some of the issues seen in this guide are expected to be fixed / addressed in the coming months. Paragon Studios, the developers behind City of Heroes, have a new graphics engine purportedly based on OpenGL 3.0 arriving in April. The branded Ultra Mode graphics engine also brings fixes to the existing graphics engine currently in use. Reportedly the graphics issues specific to all Non-Nvidia hardware have been addressed at the code level in the graphics engine, with the older Nvidia developed sabotaging shaders replaced with shaders that should work across all OpenGL enabled hardware. So, in theory, as long as your graphics card supports OpenGL 1.4, 1.5, 2.x, or 3.x, you should have the exact same image regardless of who the graphics vendor is.
Transgaming also has a new proprietary Cedega engine in development, which reportedly is not as optimized for one graphics vendor alone. Reportedly Transgaming has also been working closely with the Khronos Group, who manages OpenGL. Theoretically then, the upcoming Cedega 8 engine should fix the Cedega specific issues, such as lack of Full Screen Alt-Tab on ATi hardware, and fix the advanced shader features that are exposed as options to the end user. There is hope then that within the next few months, ATi users won't be second class Linux Citizens that they are in some games now.
***
As a special note, I do need to extend thanks to Intel. The processor used for this guide system is one of their I7 Engineering Samples.
No comments:
Post a Comment